CARTA PORTE (Transferencias, Rebalanceo y Logística Inversa)
Para cuando solicitan apoyo con algun tema relacionado a la carta porte
TRANSFERENCIAS

Transferencias entre Tiendas
Logística (Tienda Solicitante)
Paso 2: Autoriza sugerido en SMS en pantalla “Solicitud de Transferencia” y selecciona método Recoger.
• Sólo se podrá seleccionar este método, ya que la unidad que se debe utilizar es de la tienda que solicita la transferencia. Queda deshabilitada el método “Enviar”.
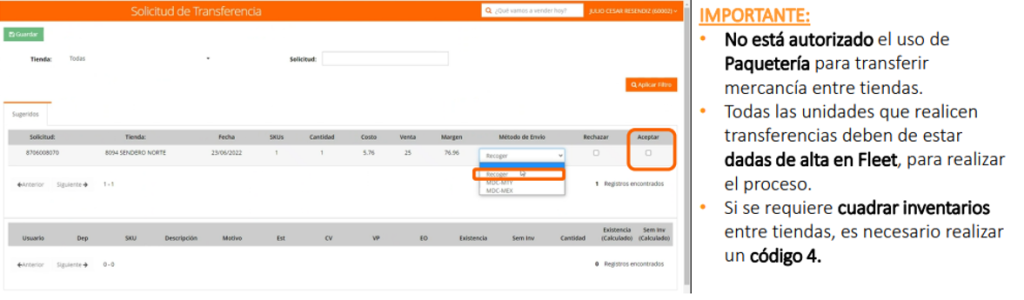
Proceso Transferencias entre Tiendas
Logística (Tienda que envía) Paso 3: 3.1: Recibe solicitud en SMS en pantalla “Envío de Transferencias” junto con un correo electrónico automático

3.2: Solicitar apoyo al Asociado(a) de Surtido para que proceda a surtir físicamente la mercancía solicitada en la transferencia.
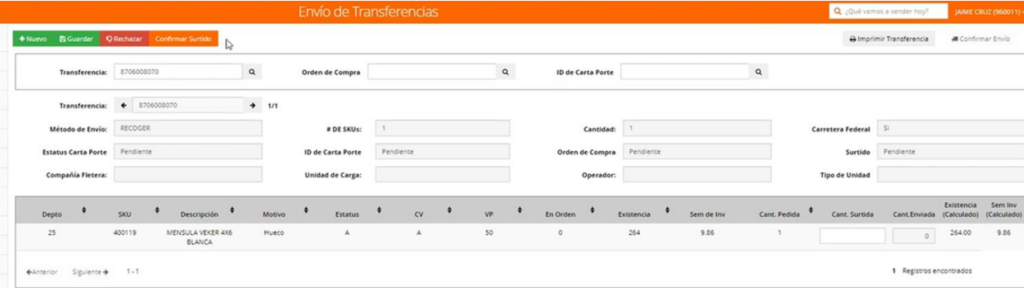
Proceso Transferencias entre Tiendas
Logística (Tienda que envía)
Paso 4
4. 1: Se deberá de declarar el surtido de las transferencias, en la nueva columna “Cant. Surtida”
• En la columna “Cant. Surtida” se puede colocar una cantidad menor o igual a la “Cant. Pedida”.
• En caso de que no se encuentren piezas de alguno de los SKUs, se debe colocar “0”
• En caso de que no se vaya a poder realizar la transferencia, dar clic en el botón “Rechazar”
4.2: Seleccionar el botón “Confirmar Surtido”.
• Se detonará correo automático al área de embarques de la tienda solicitante para que realicen la orden de compra en sistema Fleet al fletero que se vaya a seleccionar para ir a recoger la mercancía a tienda.
• Al “Confirmar Surtido” no se le está dando salida a la mercancía vía sistema
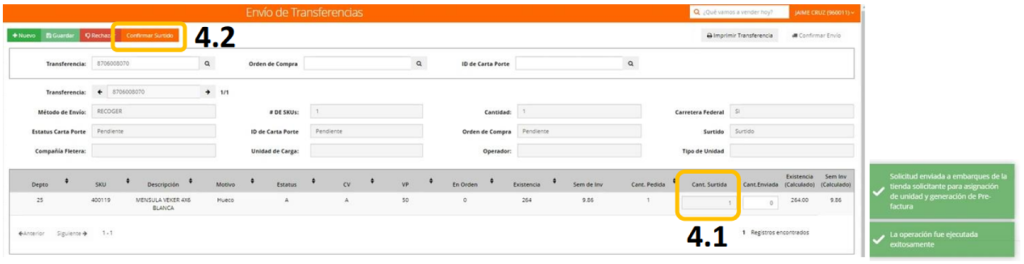
Proceso Transferencias entre Tiendas
Embarques (Tienda solicitante)
Ejemplo de correo electrónico automático que recibirán cada que se haya confirmado el surtido de una transferencia por parte de la tienda que enviará la mercancía

Proceso Transferencias entre Tiendas
Paso 5
5. 1: Seleccionar el tipo de Movimiento en la pantalla “Generar Prefactura Diaria” del sistema Fleet.
• Transferencia: Se selecciona cuando la unidad a utilizar únicamente irá a recolectar la transferencia a la tienda que tiene la mercancía
• Piso/PRO/Transferencia: Se selecciona cuando la unidad a utilizar además de llevar mercancía a cliente (Entregas a Domicilio) también recolectará una transferencia a la tienda que tiene la mercancía.
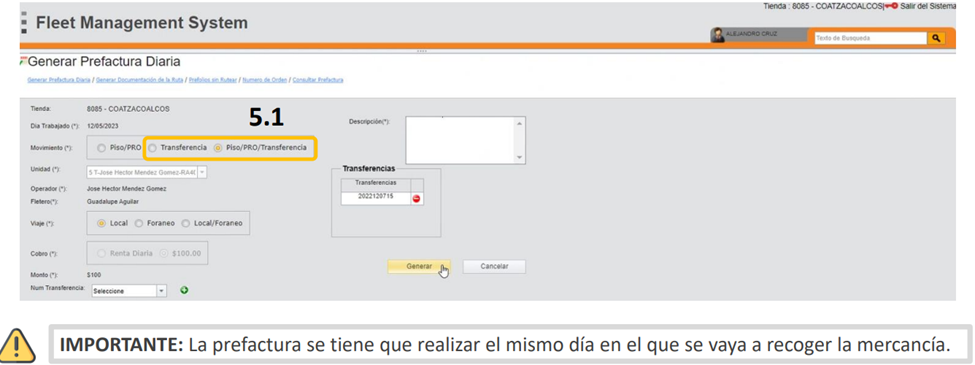
Proceso Transferencias entre Tiendas
Logística (Tienda que envía)
Paso 8: Para poder confirmar el envío de la transferencia esta deberá tener alguno de los siguientes estatus en el campo
“Estatus Carta Porte” dentro de la pantalla “Envío de Transferencias” del SMS.
a) Generado: Significa que ya se cargó la Factura con Complemento Carta Porte por parte de la compañía fletera en su sistema
de facturación.
b) Solicitado: Significa que ya se mandó a la compañía fletera el XML correspondiente. Para confirmar el envío con este estatus se requiere password gerencial.
Paso 8:
8.1 Para dar salida a transferencias se llenará el campo con “Cant. Enviada” (no puede ser mayor a la cantidad surtida).
8.2 Se seleccionará el botón “Guardar”
8.3 Se seleccionará el botón “Confirmar Envío” (en este momento se descontará el inventario de tienda).
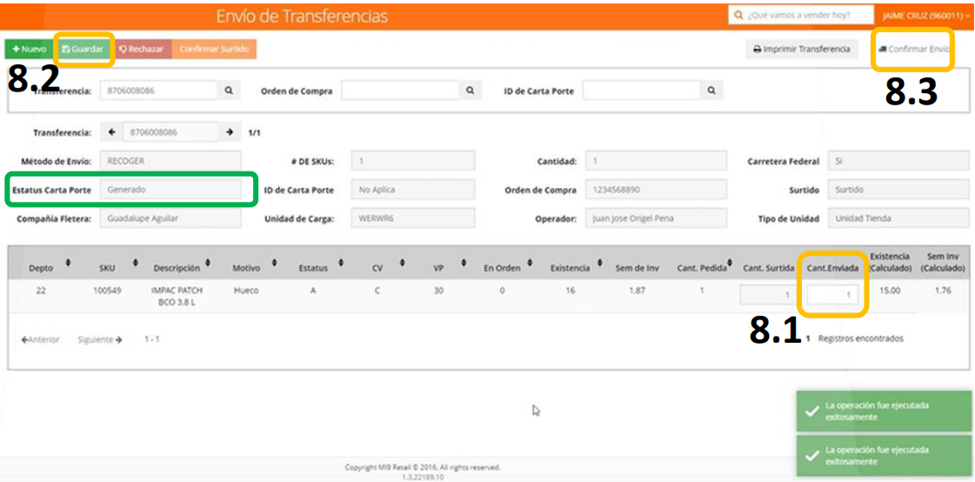
REBALANCEO

Logística
– Buscar el # de Transferencia con prefijo 9999,, en SMS en la pantalla “Envío de Transferencias”. En esta pantalla se visualizará la información del SKU, descripción, existencia y cantidad pedida.
– Solicitar el apoyo al Asociado(a) de Surtido para que proceda a surtir físicamente la mercancía solicitada y resguardarla
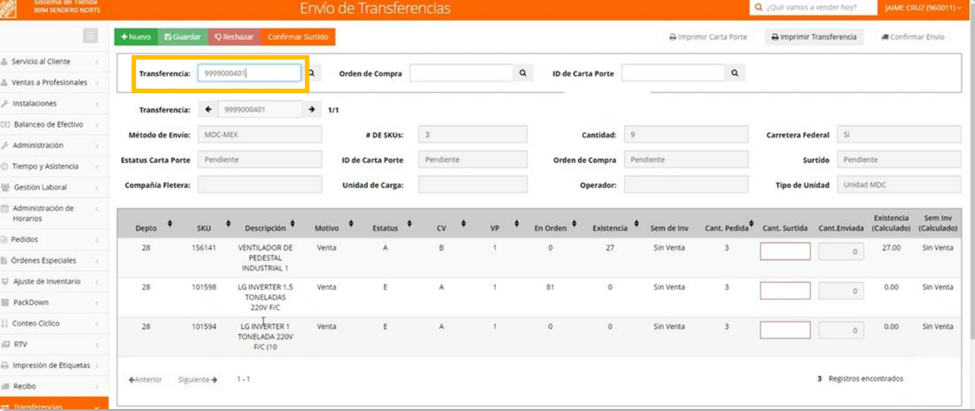
Logística
Confirmar el surtido de los rebalanceos, en la columna “Cant. Surtida” dentro de la misma pantalla “Envío de Transferencias”:
• En la columna “Cant. Surtida” se puede colocar una cantidad menor o igual a la “Cant. Pedida”.
• En caso de que no se encuentren piezas de alguno de los SKUs, se debe colocar “0” • En caso de que no se vaya a poder realizar la transferencia, dar clic en el botón “Rechazar”.
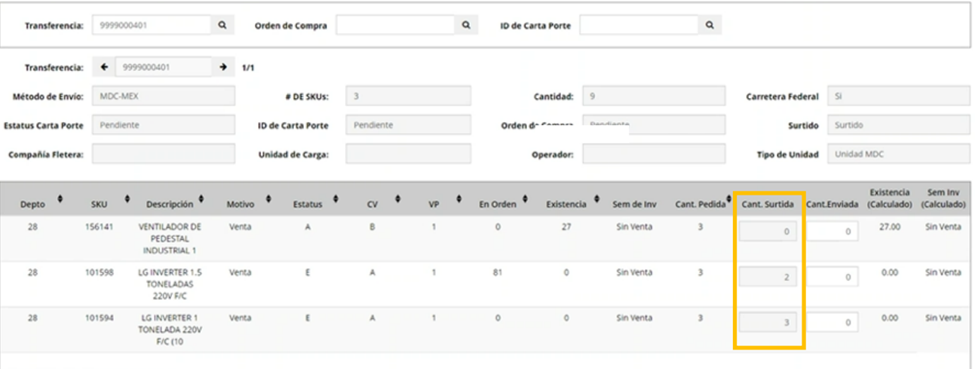
Logística
(En caso de que en un mismo embarque tenga 2 o más rebalanceos asignados, será necesario darle clic a la flechita “→” para cambiar de rebalanceo a confirmar.)
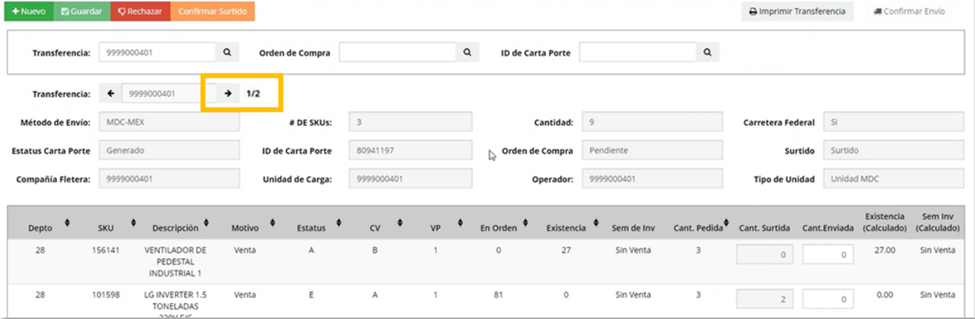
(En caso de que en la misma unidad, se vayan a enviar más de 1 rebalanceo, se tendrá que dar salida a cada # de transferencia que inicia con 9999 de forma independiente.)
LOGÍSTICA INVERSA

Recibo
Paso 1: Genera solicitud en SMS en pantalla “Logística Inversa” dentro del módulo de “Recibo”.
1.1: Selecciona el botón “+ Nueva Solicitud” .
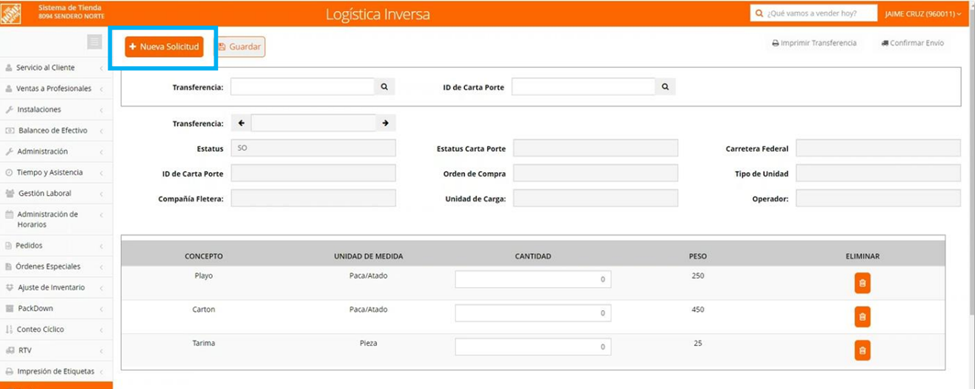
Se detona un correo automático a las cuentas de transporte del MDC correspondiente indicando el # de solicitud enviada, así como la cantidad de playo, cartón y tarima dentro de la solicitud, para que procedan a asignar la unidad en la que se realizará dicha recolección.
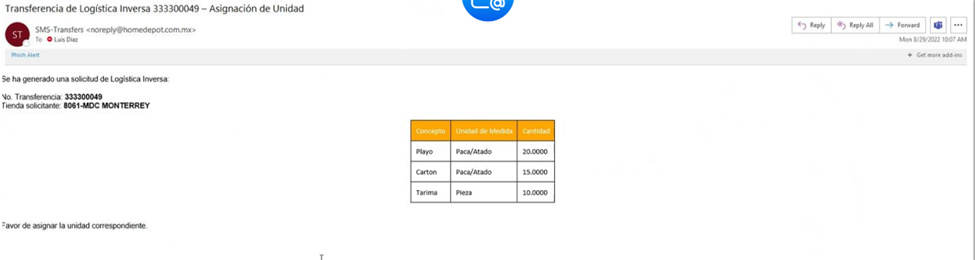
Equipo Transporte MDC
Realizará la asignación de la unidad a utilizar en la pantalla de MMS “Transfer Requested Approval”.
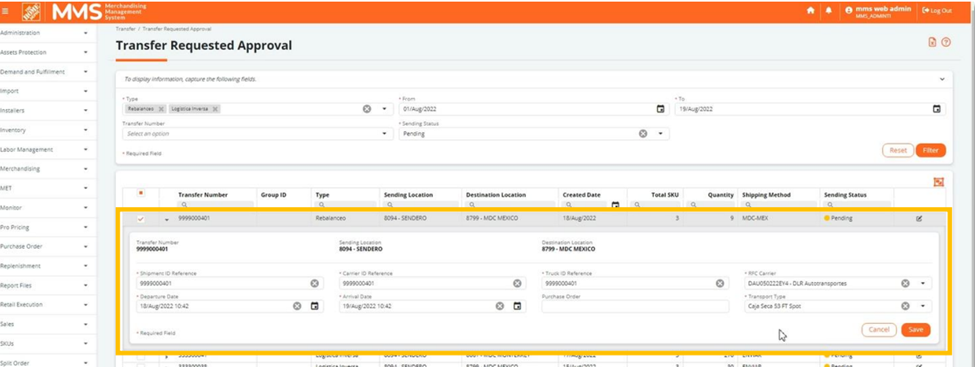
(En caso de que la unidad a utilizar vaya a recolectar más de 1 logística inversa, en esta misma
pantalla, se pueden agrupar más de 1 logística inversa por unidad.)
Recibo
6.1: Buscar el # de solicitud en el campo “Transferencia”.
6.2: Se seleccionará el botón “Guardar”.
6.3: Se seleccionará el botón “Confirmar Envío” (en este momento se descontará el inventario de tienda).
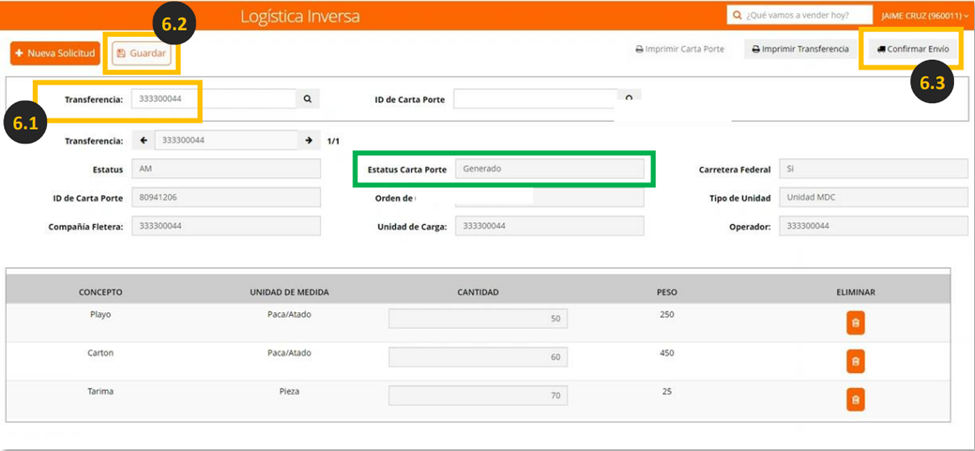
Recibo
Estatus Carta Porte “Solicitado”:
El sistema solicitará password gerencial, y dar clic en “Aceptar”.
Únicamente se podrá utilizar esta opción cuando el fletero muestre en su WhatsApp en formato digital o impreso de que, si se realizó la factura con Complemento Carta Porte, pero esta no fue cargada al sistema de facturación.
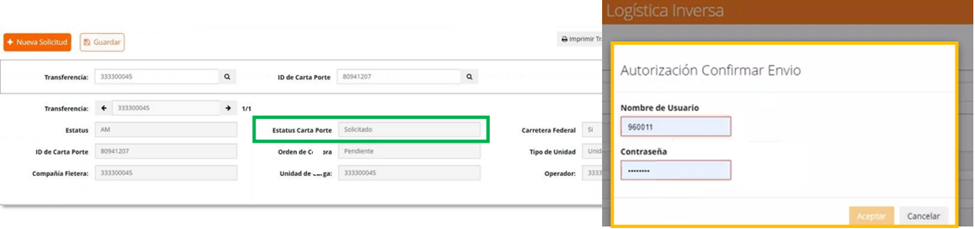
Recibo
Se detonará el “Formato de Envío” de la solicitud la cual sustituye al formato manual usado anteriormente para que se le entregue al transportista.
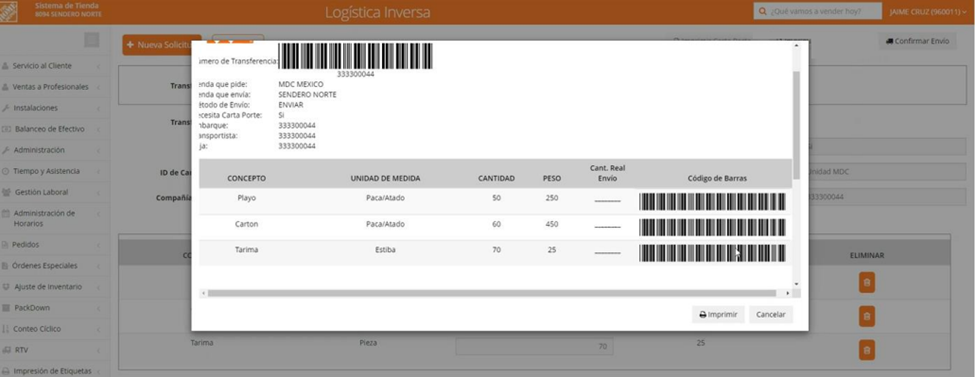
![]()