Este nuevo monitoreo tiene como tarea reforzar diversas validaciones que se realizan en el servicio de Fleet. Como primer paso es necesario descargar la Carpeta donde se encuentra todo lo necesario para el monitoreo. El monitoreo se realiza solo los días martes a las 11 am y jueves a las 3 am
En dicha carpeta nos encontraremos con un archivo de excel con el nombre «ValidacionesFleet_Plantilla»
Al abrirlo nos encontraremos con lo siguiente:
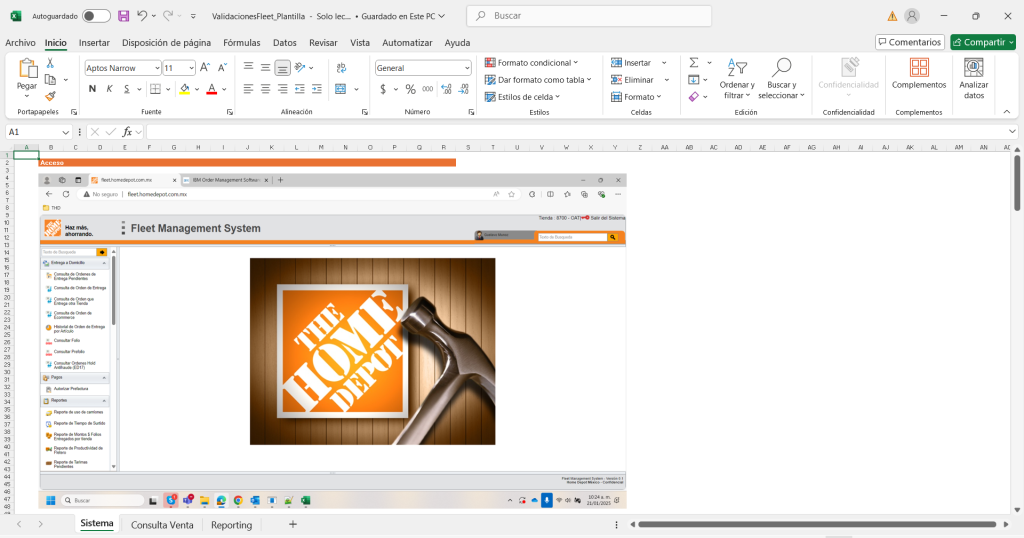
En cada pestaña es necesario colocar la captura de pantalla de cada validacion. Iniciamos con el paso 1.1- Validación de acceso a Fleet; para dicha validación solo es necesario acceder a la página de fleet (http://fleet.homedepot.com.mx/Account/LogOn) y sacar captura a la pantalla de inicio, una vez hecha la pegamos en el excel debajo del recuadro que dice «Acceso».
El siguiente paso es el 1.2-Consulta de Órdenes de Entrega Pendiente por Fecha de Venta. Para realizar dicha validación es necesario irnos al apartado de fleet «Consulta de Ordenes de entrega pendiente» y seleccionar la opción de «Por fecha de venta»
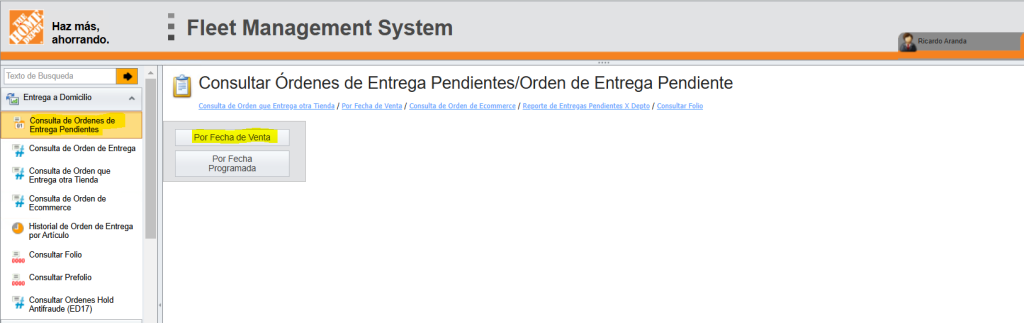
Una vez seleccionado consultamos las ordenes de cualquier tienda (de preferencia de una zona horaria local) y seleccionamos la fecha de un día anterior a la actual. Al final damos clic en buscar y tomamos captura una vez arroje información.
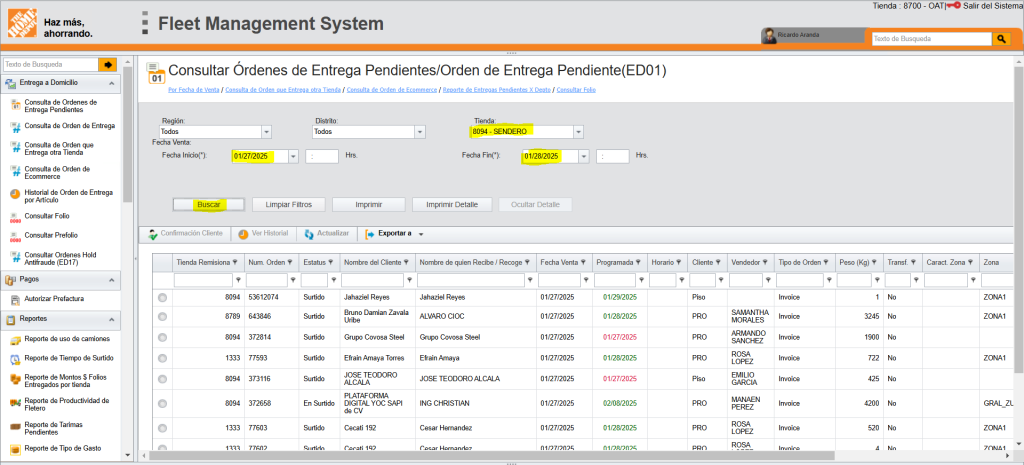
Dicha captura ira en el apartado de «Consulta de órdenes de entrega pendiente – Por fecha venta» que se encuentra en el excel (primera pestaña).
El siguiente paso 1.3-Consulta Orden de eCommerce. Para realizar la validación es necesario ir al apartado en fleet con el mismo nombre, una vez allí, seleccionamos la tienda y en el apartado de filtrar por seleccionamos «Fecha de venta», una vez seleccionado colocamos la fecha de un día anterior y el día actual y damos clic en buscar.
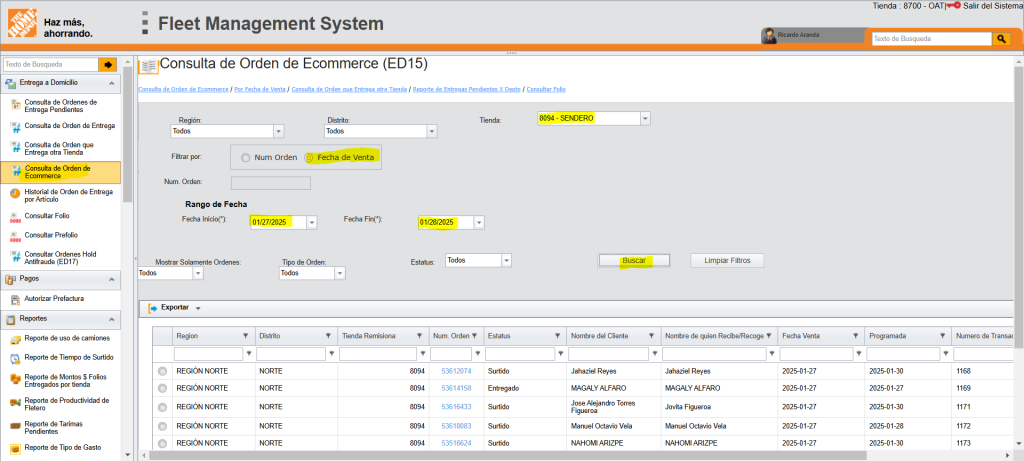
Una vez arroje información colocamos la captura en el apartado de «Consulta orden de eCommerce Header» que se encuentra en el excel (primera pestaña).
Lo siguiente es darle clic a alguna de las ordenes, esto para que arroje la información de la misma más abajo y sacar captura de pantalla de dicha información.
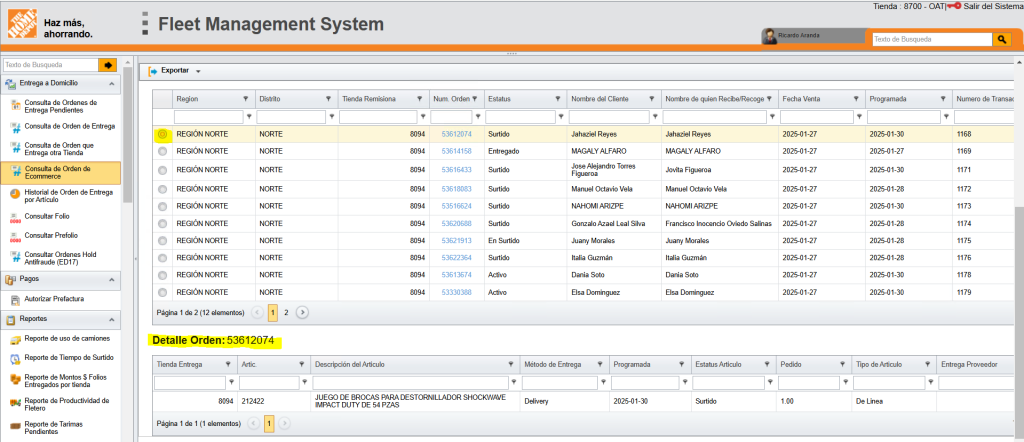
Una vez arroje información colocamos la captura en el apartado de «Consulta orden de eCommerce Detail» que se encuentra en el excel (primera pestaña).
El siguiente paso 1.4-Reporte de Entregas Pendientes x Depto. Para realizar la validación necesitamos irnos al apartado de fleet con el mismo nombre y una vez allí seleccionamos la tienda y damos clic al botón de buscar, una vez que arroje información seleccionamos el recuadro que dice «Visualizar precios y costos» y volvemos a dar clic en el botón de buscar.
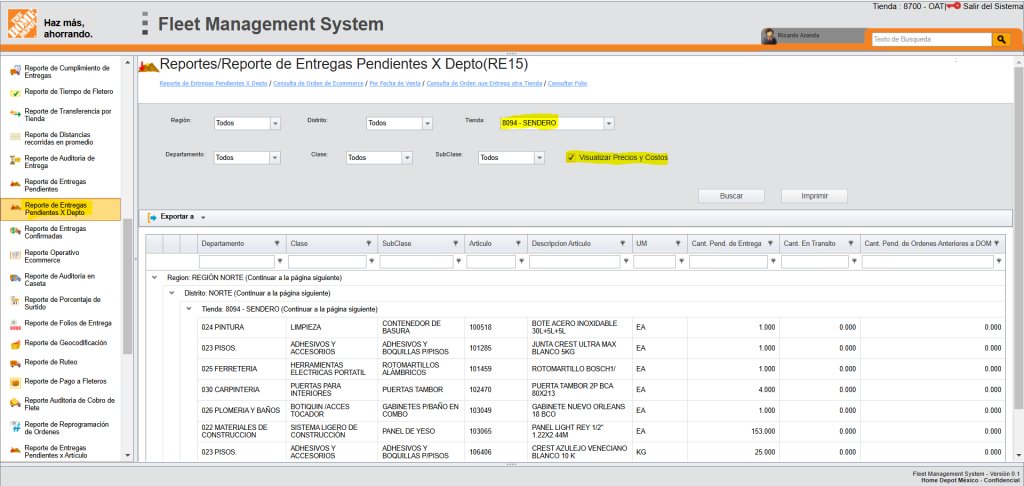
Una vez arroje información colocamos la captura en el apartado de «Reporte de Entregas Pendientes x Depto – Pantalla» que se encuentra en el excel (primera pestaña).
Lo siguiente es dar clic en el botón de imprimir para que se genere el archivo de impresión al cual hay que sacarle captura también para concluir la primera pestaña de las validaciones.
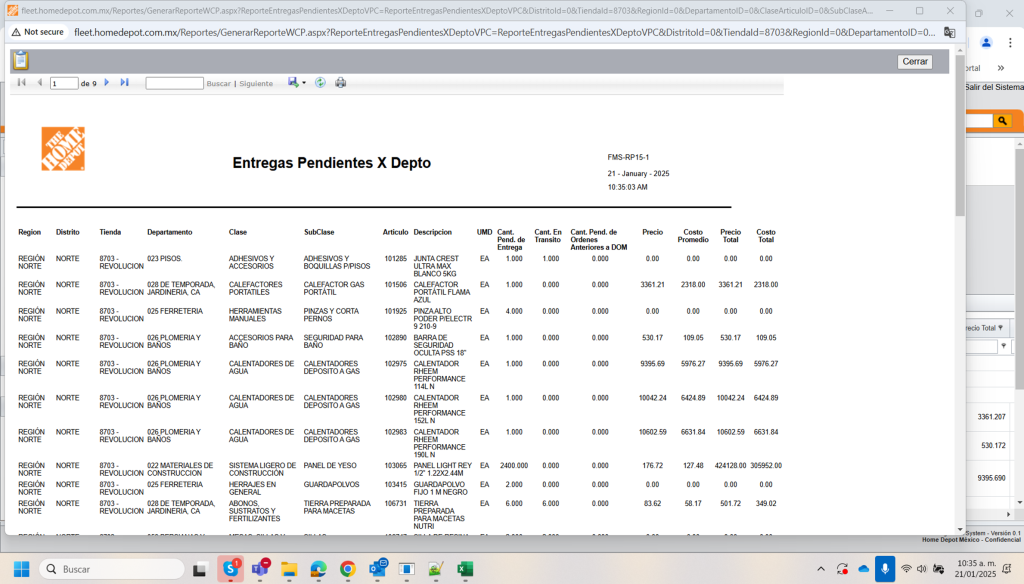
La siguiente pestaña es la de «Consulta venta». El siguiente paso es 2.1-Venta. Para realizar la validación es necesario conectarse a la BD de Fleet y hacer la consulta de una orden con el query «SelectOrden_Split081220» NOTA: Podemos tomar una de las ordenes de las validaciones anteriores en la página de Fleet, de preferencia alguna del apartado de consulta de ordenes de entrega pendiente. Una vez coloquemos la orden y la tienda en el query lo ejecutamos y remarcamos la información que nos aparezca en la primera, segunda y última tabla de la siguiente manera
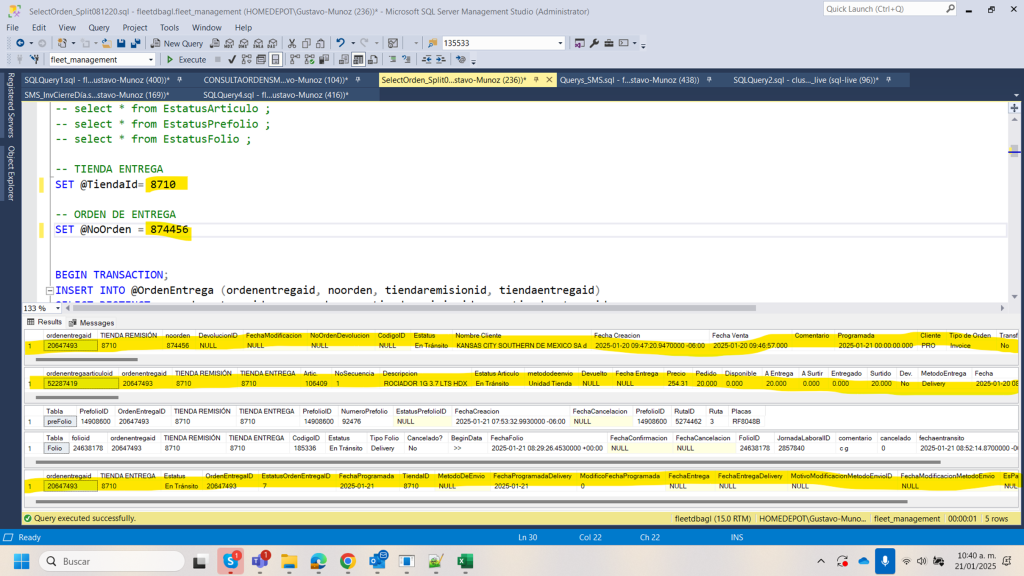
Una vez arroje información colocamos la captura en el apartado de «Consulta de Orden» que se encuentra en el excel (segunda pestaña).
El siguiente paso 2.2-Prefolios. Para realizar la validación solo es necesario tomar captura de pantalla a la misma orden, pero ahora remarcando la tercera tabla que es la de prefolios, y remarcando de un color diferente la parte de «NumeroPrefolio»
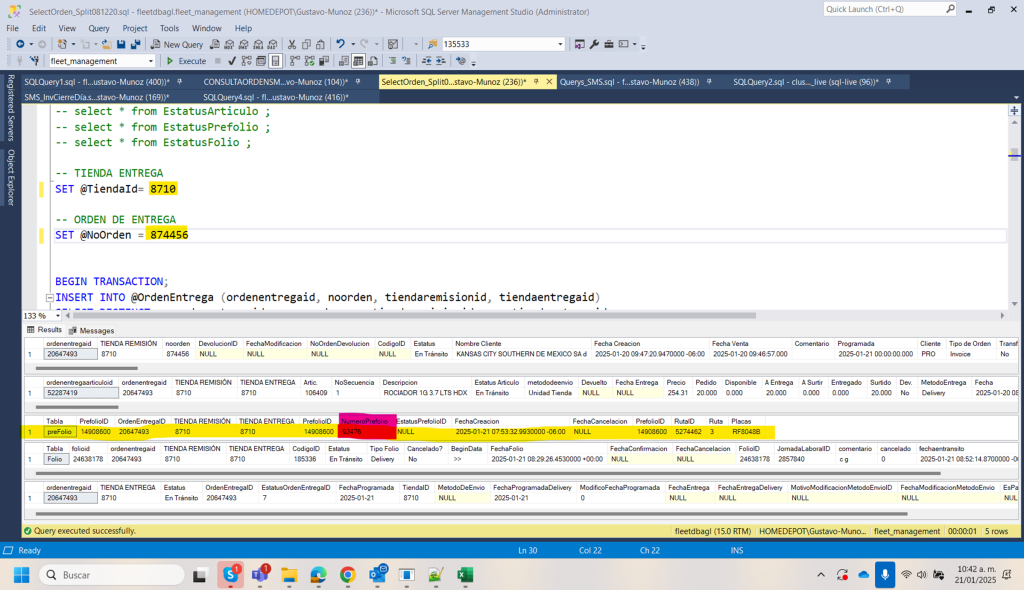
Una vez arroje información colocamos la captura en el apartado de «Consulta prefolios» que se encuentra en el excel (segunda pestaña).
El siguiente paso 2.3-Folios. Para realizar la validación igualmente se utiliza la misma orden, pero ahora remarcando la cuarta tabla que pertenece a los folios y remarcar de otro color el apartado de «CodigoiD» de la siguiente manera
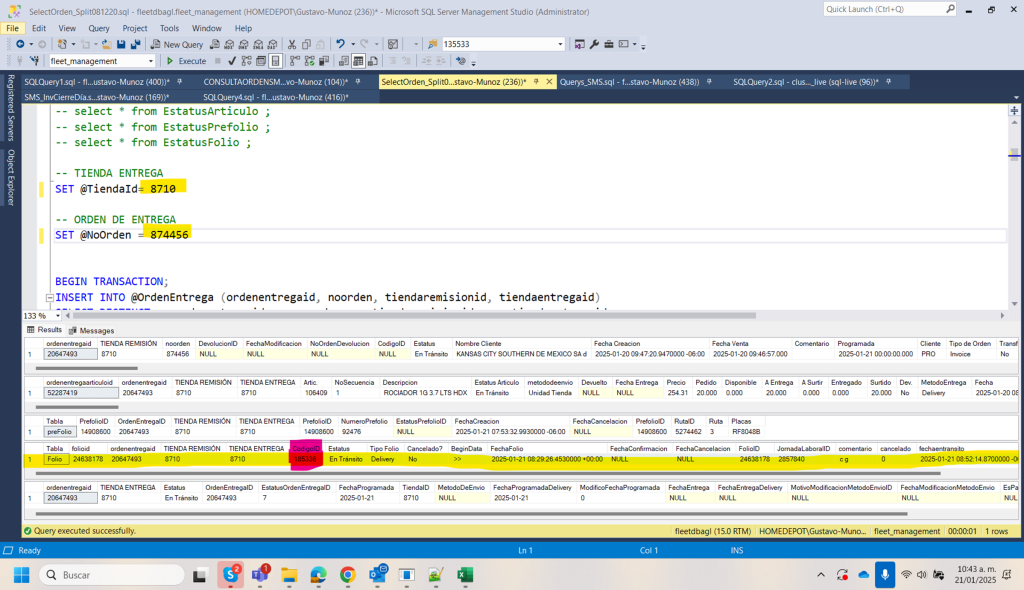
Una vez arroje información colocamos la captura en el apartado de «Consulta folios» que se encuentra en el excel (segunda pestaña).
El siguiente paso 3.1-Obtener log de una venta (RECORD_ID). Para esta validación utilizaremos el mismo número de orden del paso anterior. Para poder revisar el log de la orden necesitamos entrar al servidor de «fleet1wdc». Una vez dentro nos vamos a la carpeta de «SalesWS» que está en la siguiente ruta.
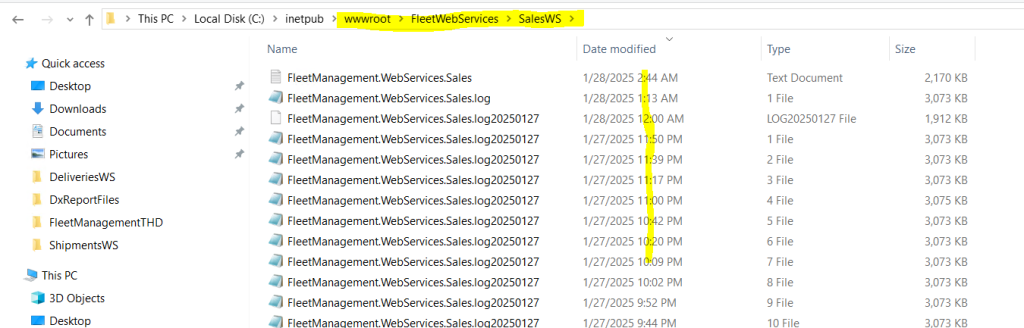
Para poder buscar la orden en el log correcto es necesario revisar su fecha de creación, esta se encuentra en la BD de fleet, en la primera tabla y con el mismo nombre. Una vez se sepa la fecha de creación buscamos el log que tenga la hora más exacta a la creación de la orden. Al abrir el log seleccionamos las teclas de Ctrl+F para buscar por número de orden. NOTA: En caso de no tener resultado, se debe realizar la búsqueda en el servidor de Fleet2wdc de la misma manera.
Se vería de la siguiente manera en caso de encontrar el número de orden en el log:
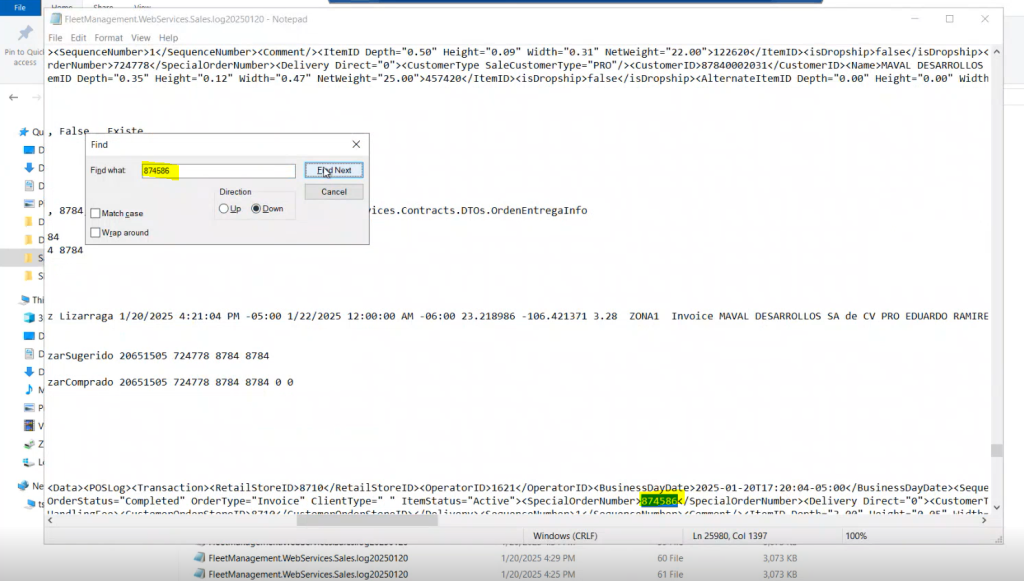
Una vez encontremos el número de orden debemos ir hacia el inicio del XML, donde si revisamos, encontraremos una numeración, dicha numeración es el inicio del XML completo de la orden que estamos revisando, en este caso la numeración es 63, por lo que seleccionamos la línea desde el primer 63 hasta el último y lo copiamos.
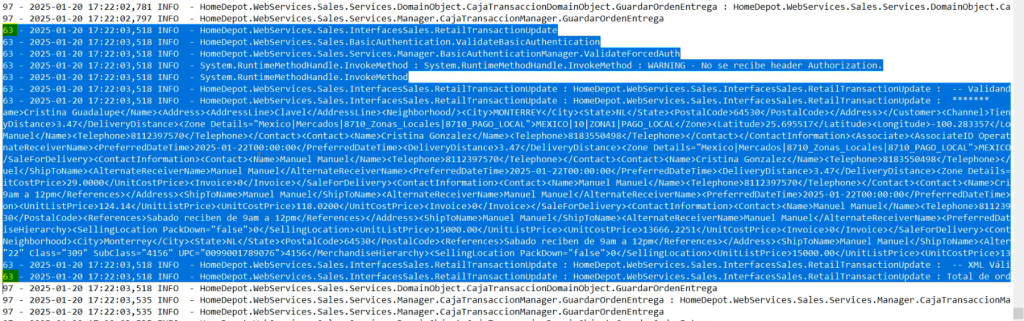
Una vez copiado nos vamos al Notepad++ donde copiamos el XML y le damos el formato para que se vea correctamente de la siguiente manera:
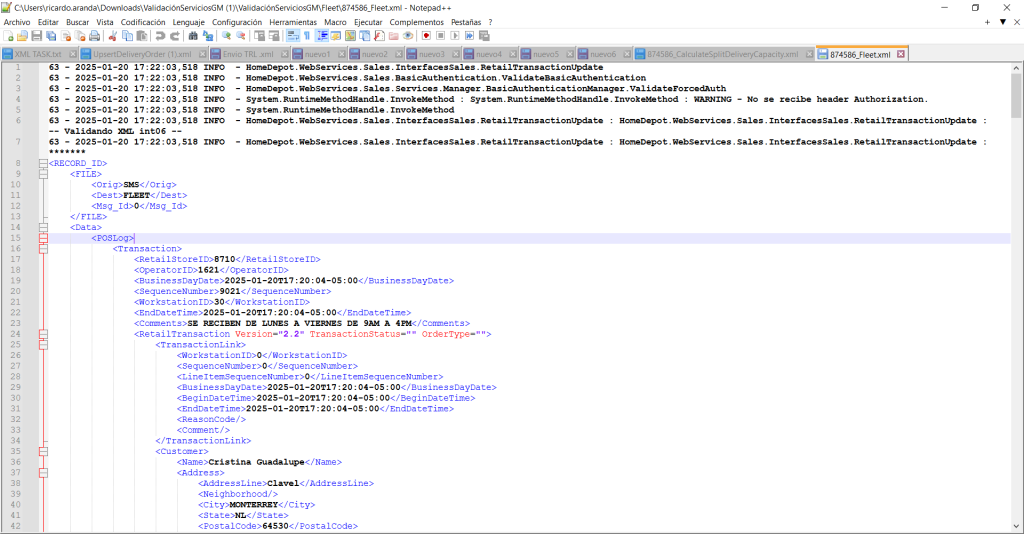
NOTA: Para colocar el formato al texto de XML nos vamos a la pestaña de «Lenguaje» y seleccionamos la de «XML»
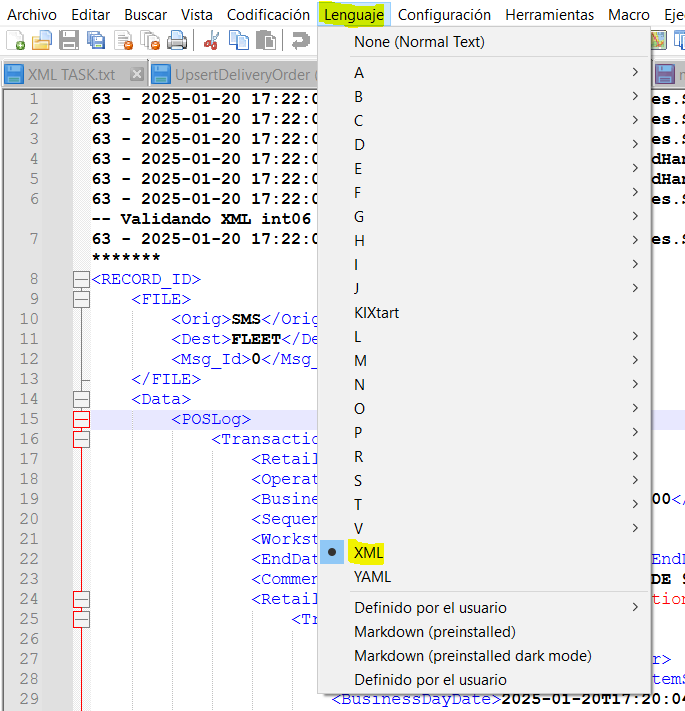
Una vez dado el formato guardamos el archivo en la carpeta del monitoreo colocándole como nombre el numero de la orden. En este caso seria «874586_Fleet».
El siguiente paso 3.2-Obtener log de Consulta de Costo de Flete (GetSplitShippingPrice). Para esta consulta usaremos el mismo número de orden del paso anterior. Debido a que es una consulta que pasa antes de que la orden se refleje en fleet, es necesario validar un log anterior al que se revisó en el paso anterior. Buscaremos de la misma forma por el número de orden en el log. Nos aparecerán varias coincidencias, pero la que debemos revisar es donde el XML empieza con «GetSplitShippingPriceRequest»
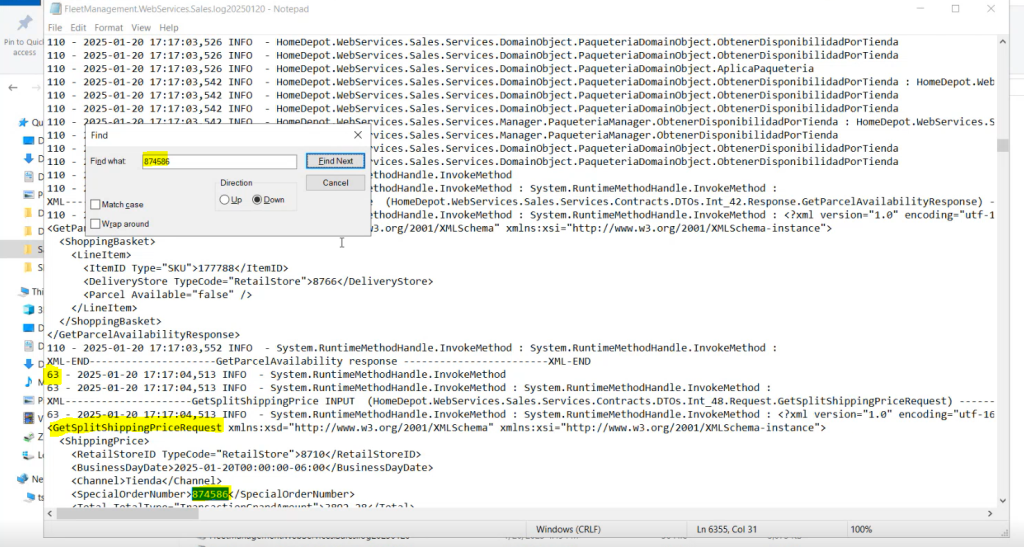
Una vez identificado copiamos el XML de la misma manera que el paso anterior, buscando el numero indicador que en este caso es el 63 nuevamente y copiamos hasta que el indicador acabe:
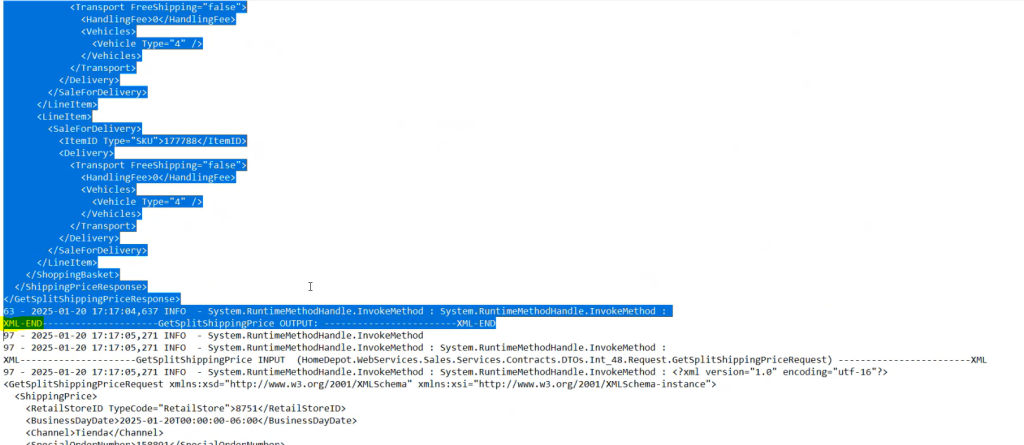
De igual forma lo colocamos en el Notepad++, dándole el formato de XML
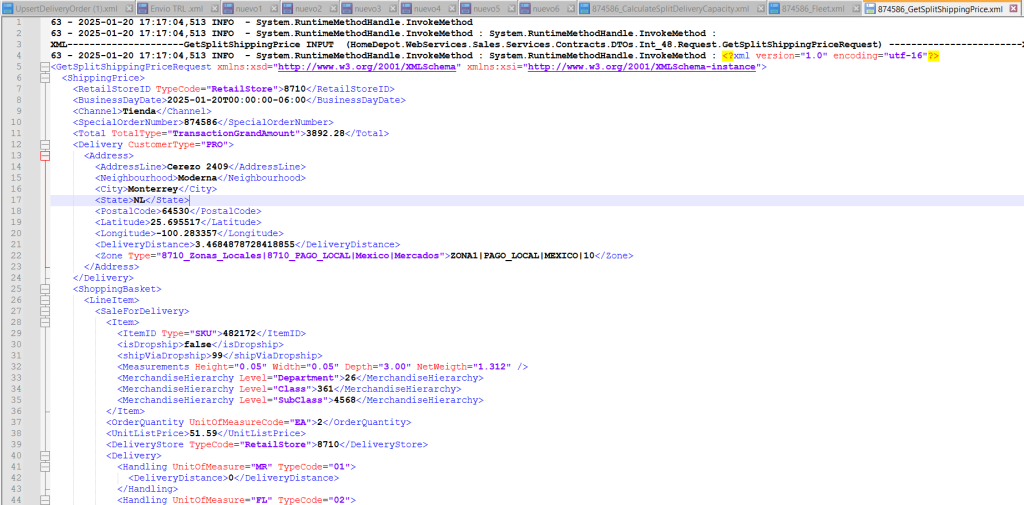
Lo guardamos de la misma forma que el paso anterior, dentro de la carpeta del monitoreo con el nombre de la orden: «874586_GetSplitShippingPrice»
El siguiente paso 3.3-Obtener log de Consulta Capacidad de Entrega – (CalculateSplitDeliveryCapacity). Para este paso usaremos de igual forma el número de orden de los pasos anteriores, pero ahora buscaremos por el número de latitud. Este podemos encontrarlo revisando la orden en fleet con el query anteriormente mencionado de «SelectOrden_Split081220». En la primera tabla, nos vamos hacia la derecha y debería aparecer el dato de Latitud de la orden.
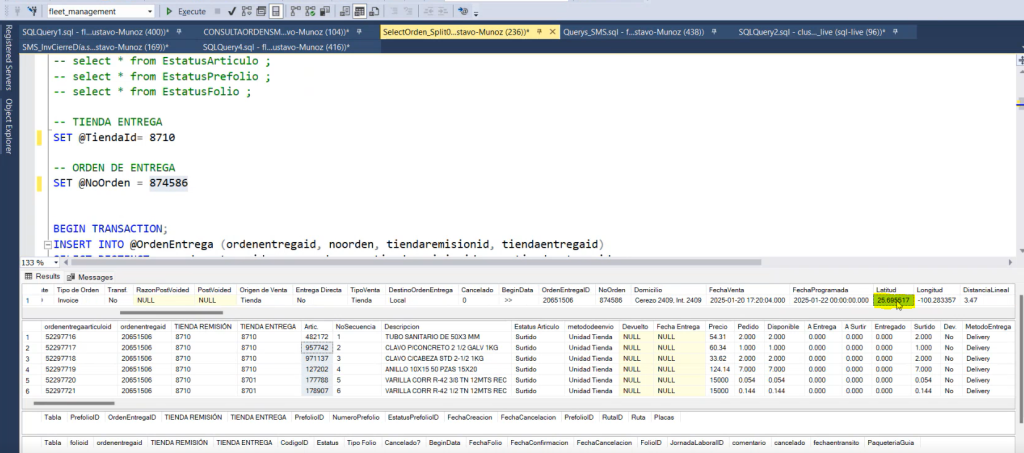
Una vez sepamos el dato de latitud nos iremos a la carpeta de «DeliveryCapacityWS» de la siguiente ruta donde buscaremos de igual forma el log por la fecha de creación de la orden.
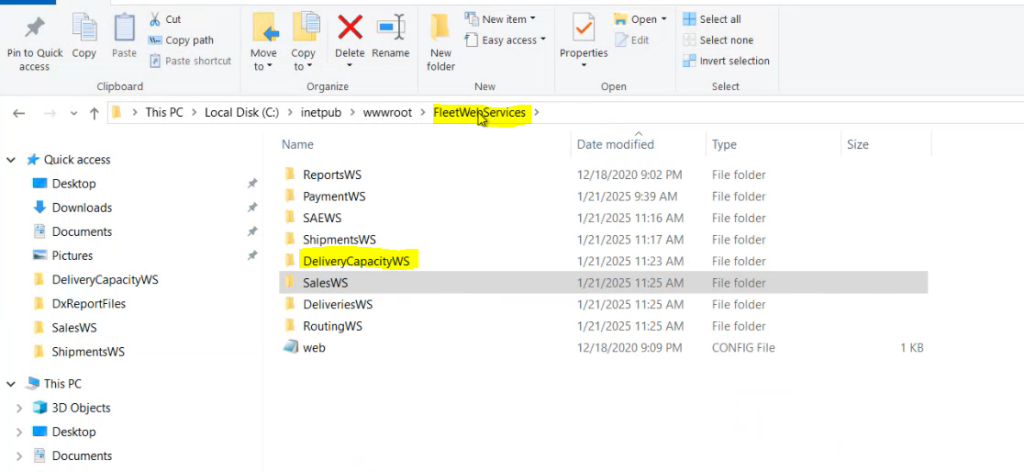
Una vez encontremos el log que más se acerque a la fecha de creación de la orden buscamos de la misma manera que los pasos anteriores, pero usando ahora el número de latitud:
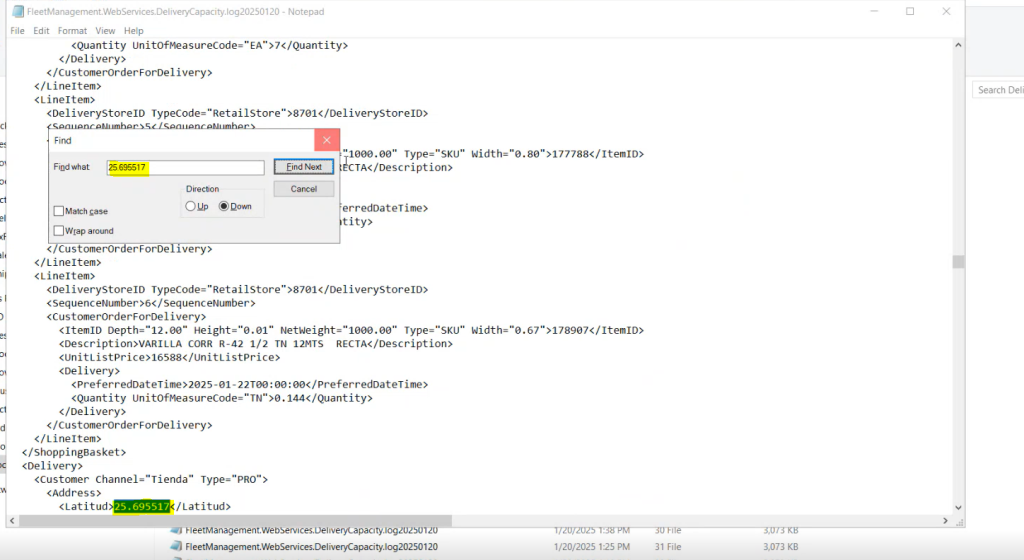
Una vez localizado nos vamos hacia arriba del log buscando la línea donde inicia que en este caso se llama «CalculateSplitDeliveryCapacity» y revisamos la numeración que en este caso es 221 y copiamos donde inicia dicha numeración hasta que termine:
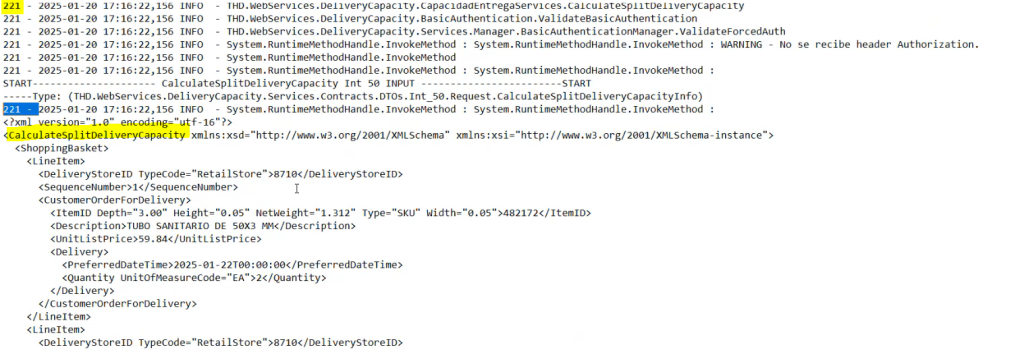
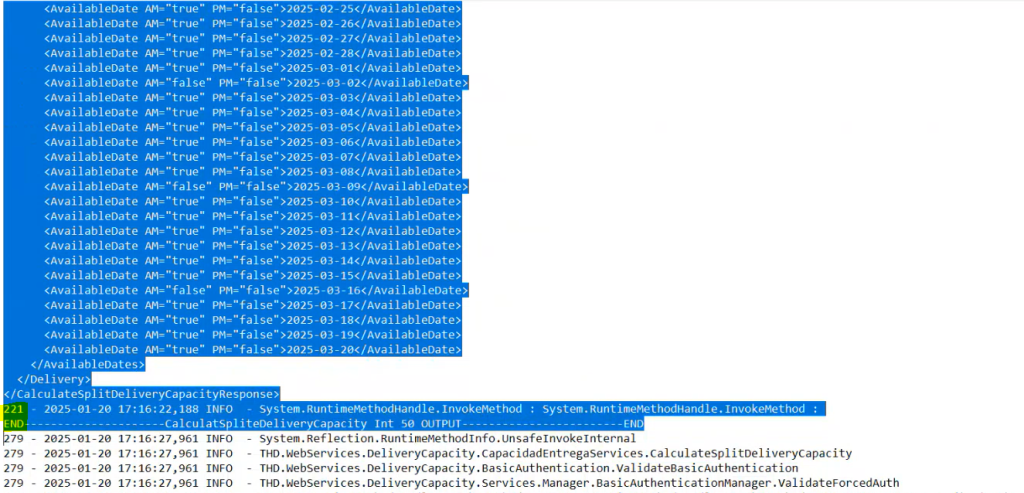
Copiamos el XML y lo pegamos en el Notepad++ de igual forma dándole el formato de XML para que quede de la siguiente manera:
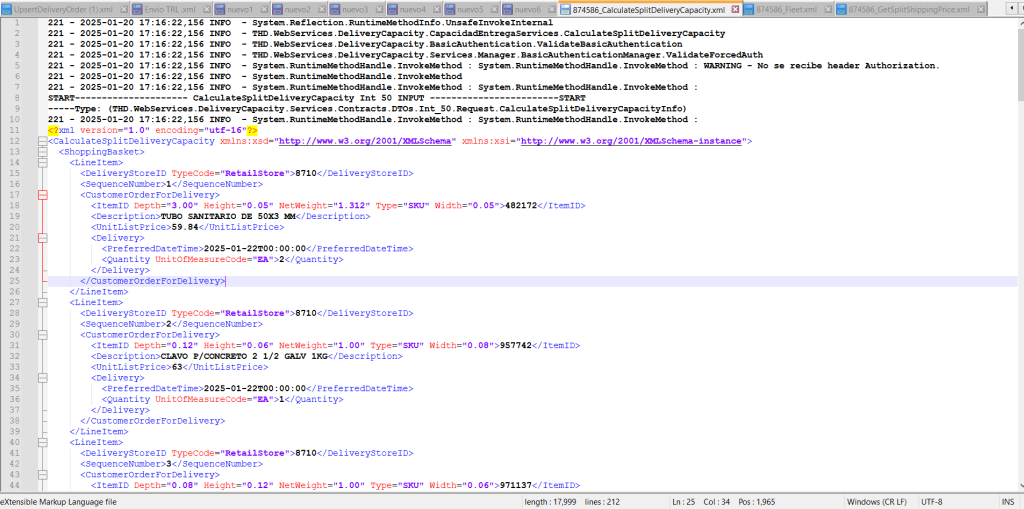
Para finalizar guardamos de igual forma el archivo en la carpeta y como nombre le colocamos el numero de la orden «874586_CalculateSplitDeliveryCapacity»
El siguiente paso 4.1- Reportings. Para este paso revisamos el archivo de notas de la carpeta con nombre «PruebasReporting2023.txt«. En dichas notas encontraremos dos links, copiamos el primero y como dice el archivo, en una ventana de incognito en chrome para que nos solicite accesos (Los accesos son los que aparecen abajo en el orden de usuario y contraseña).
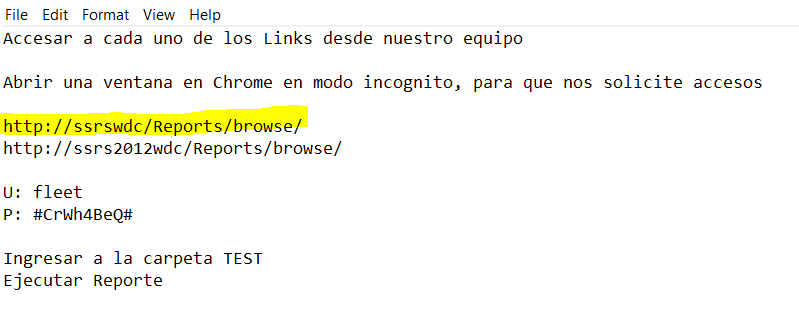
Una vez accedemos a la página, nos iremos a la carpeta de Test y le daremos doble clic
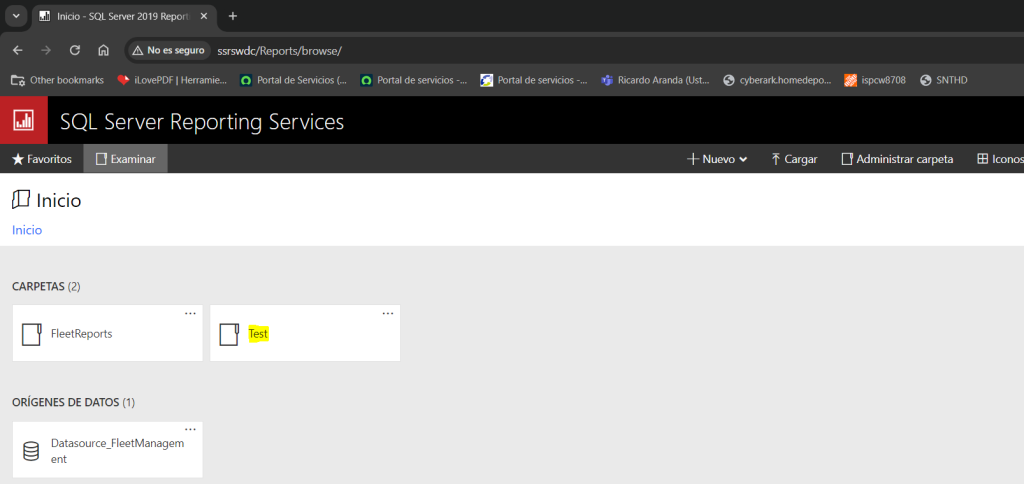
Una vez dentro de la carpeta seleccionamos el único archivo que hay y se generara el reporte, una vez generado hacemos una captura y lo copiaremos en la tercera pestaña del archivo de excel llamada «Reporting»
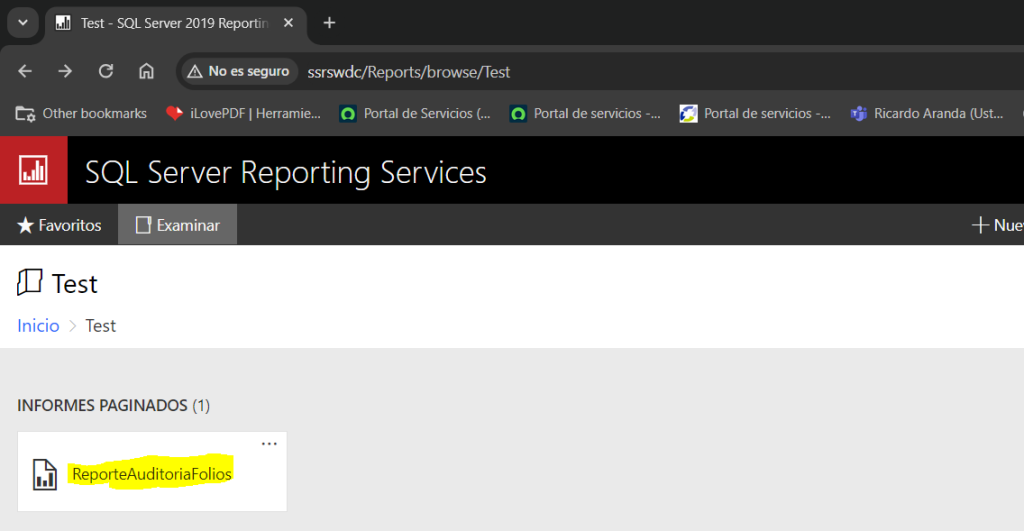
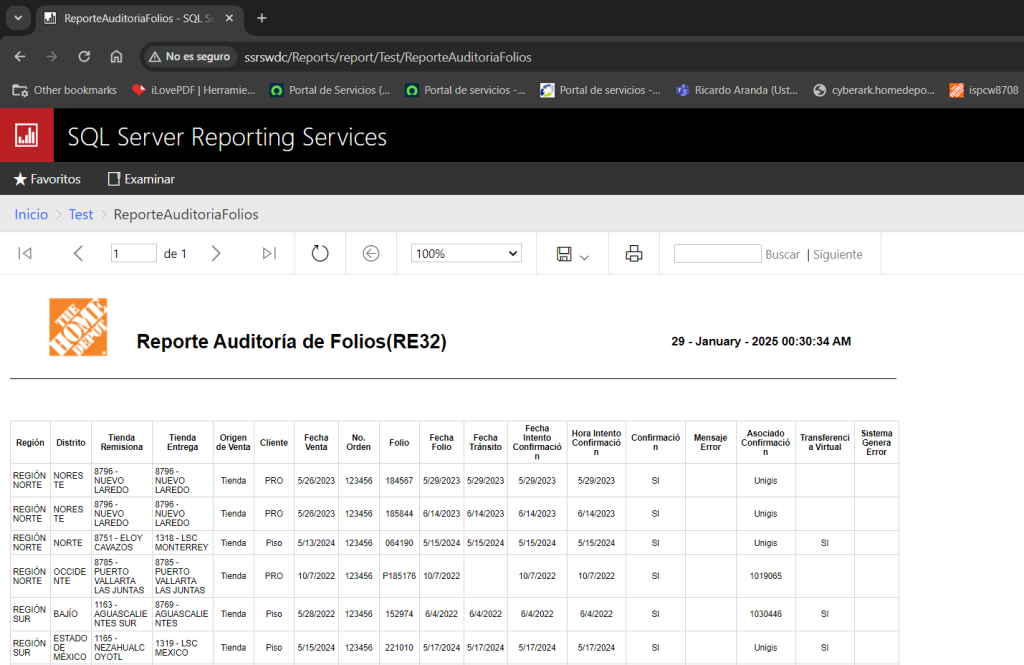
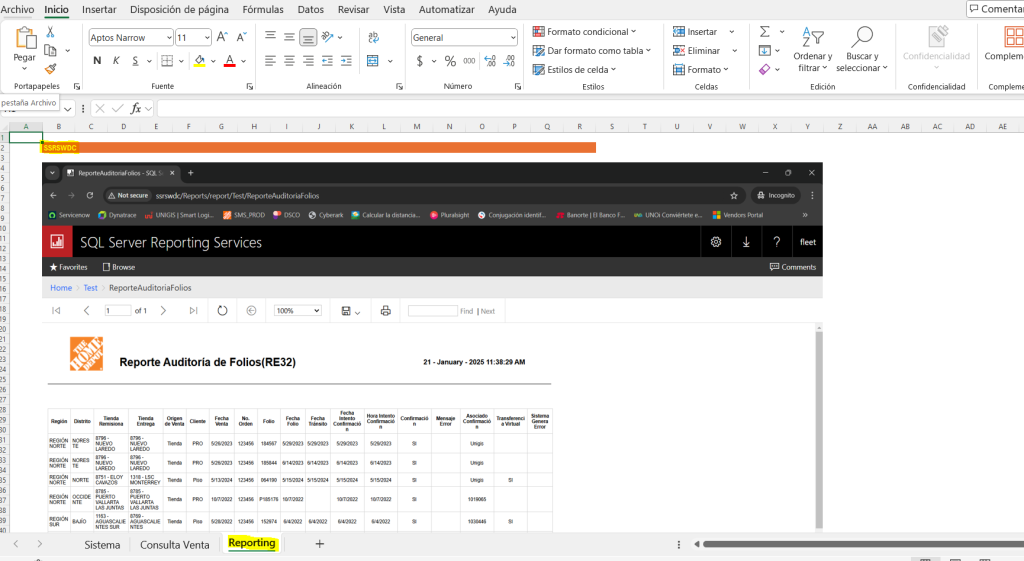
Una vez copiada la captura entraremos al siguiente link en las notas y realizamos el mismo procedimiento en cuanto a logueo y carpetas para sacar la captura del reporte y pegarlo en el excel en la misma pestaña que el anterior
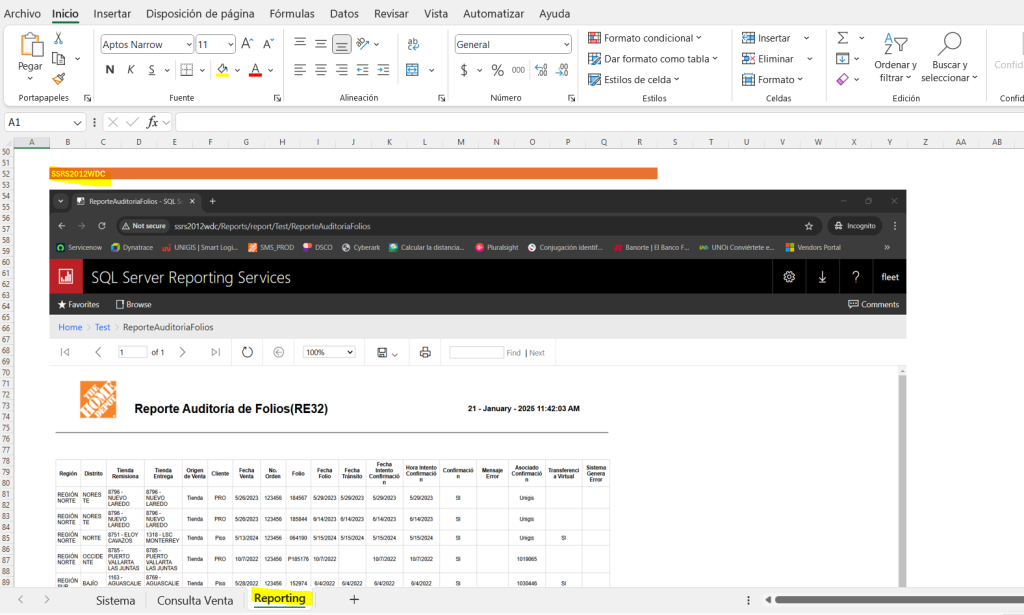
Como paso final guardamos el archivo de excel y una vez teniendo la carpeta completa la enviamos al grupo de teams «Validaciones Servicio Fleet – Ventanas Nocturnas» de la siguiente manera:
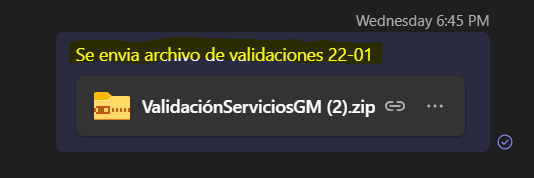
![]()